Google Classroom is a powerful collaborative tool but has frustrating bugs and surprising limitations.
Google Classroom is a free learning platform for schools that allows teachers to create, distribute, and grade assignments online. Released in 2014, it is designed to be not just a platform for class web pages but a complete integrated online package for managing class information.
My school used eChalk for years to run its school and class webpages until we switched to Google Classroom in the fall of 2016. In the last few months, I have used Google Classroom to post and manage assignments for my classes. I found that while it has a smooth interface that is integrated well with Google’s other collaborative tools, it also has several annoying limitations.
Clean interface
To use Google Classroom, teachers log in through one of three methods: the http://classroom.google.com web site, the Google apps menu in their Gmail account, or the Google Classroom app available for Apple and Android phones.
Once you log in, you are taken to the Google Classroom home page, which contains a short summary of the classes created or joined by the teacher along with the number of students and the next assignment for each class.
Google Classroom’s interface is clean and relatively intuitive. Most functions are accessible from a + or … menu. Creating a class is simple – from the Google Classroom home page, click on the + icon on the top right, where a “Create class” menu option appears. From there, teachers can type in the class name and an optional section and subject. After creating a class, teachers can immediately add assignments or add students.
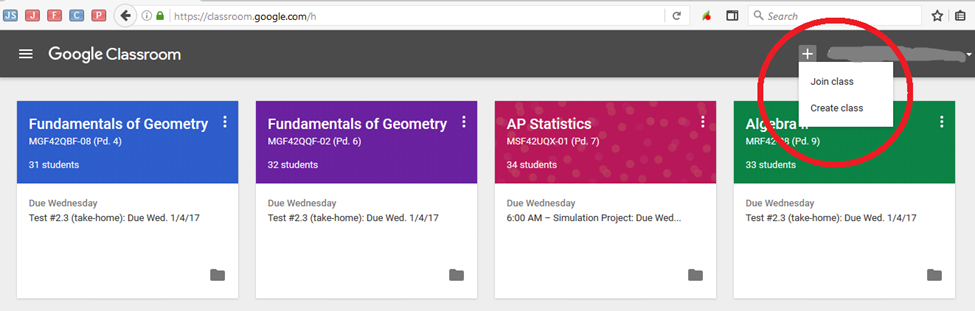
The Google Classroom home page has a short summary of all classes and a button at the top right where teachers can join or create a class.
Each class has three pages:
⦁ The Stream page is roughly equivalent to a Facebook page – class events, announcements, and comments appear on this page in chronological order.
⦁ The Students page has a list of all class members.
⦁ The About page has a description of the class and a page where teachers can post links, files, and other resources.
Each page is described below in more detail.
Classroom stream
The classroom stream is the page that students will use most often since it contains all class assignments and announcements. Students can be notified instantly by email and phone when events or announcements are posted.
Class events also appear in a Google calendar that is automatically updated as the stream is updated. These calendars can also be shared with a class or publicly via the Internet. This allows students and parents to add class events directly to the calendars on their phones.
Teachers can use Google Classroom not just to post assignments but also to manage them. Students can upload submissions as attachments to assignments. The files are also added onto an online Google Drive folder that is created for each class. With proper configuration, the Google Drive folder can act as a cloud storage device, allowing files to be saved and synchronized automatically across multiple devices. Once they are completed with an assignment, students must manually mark the assignment as “Done.” (This feature presumably allows students to resubmit a file. However, since students can mark an assignment as “Done” without actually uploading a document, teachers must be careful to check submissions carefully to make sure that assignments marked as “Done” are actually completed.) Since teachers can set a due date and time for each assignment, then submissions that are uploaded after the deadline are automatically marked late.
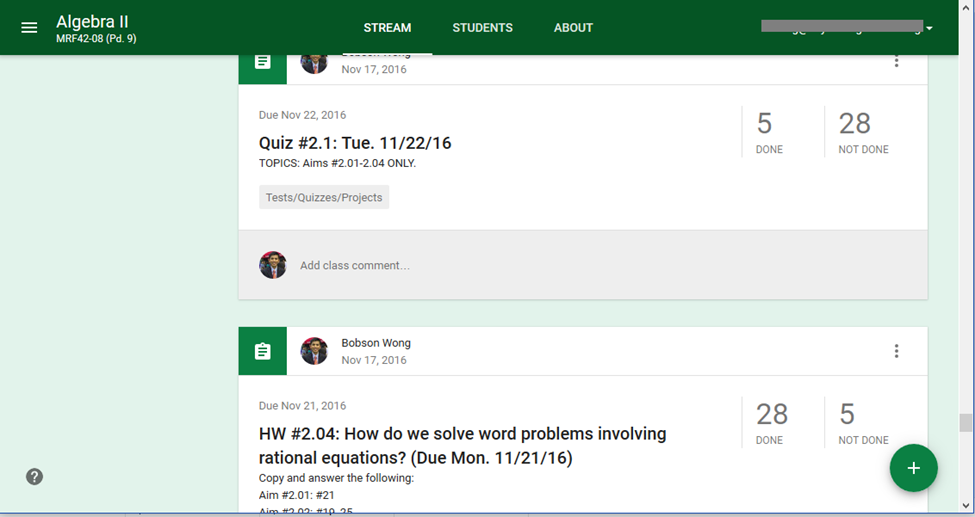
Teachers can also add comments to submissions using Google apps, record grades, and return to students. The comment feature seems more useful to social studies and English teachers, where students would write essays and get feedback from teachers with each draft, than math teachers. In some of my advanced classes, I used Google Classroom to check homework – students took pictures of their homework using their phones and submitted them online. However, I stopped after students complained that the pictures took up too much space on their phones.
Teachers can post poll questions (either multiple-choice or free response) for students, creating the potential for online formative assessments or exit tickets, assuming that students can use a device with Internet access in class.
For all events listed in the stream, students and teachers can add and reply to comments. Teachers have the ability to mute students or delete student comments. This feature, combined with the instant email notification whenever someone posts a comment, is a handy way for teachers to manage online student discussions that can quickly get out of hand. I have encouraged my students to use Google Classroom as a way to get help with homework.
Unfortunately, the stream, while one of Google Classroom’s strengths, is also one of its greatest weaknesses. Events and comments are posted chronologically according to the date posted, not the date due. Surprisingly, there is no way to reorder posts once created. (There is a primitive “Move to top” feature for posts, but this is not a true pin feature since any future posts appear at the top. Thus, there is no way to automatically keep important posts at the top of the page.) Google Classroom has the ability to add tags to events, and you can view all events with a particular tag (such as “Tests and Quizzes” or “Homework”), but this is tedious and cumbersome.
The Google Classroom interface also contains many annoying bugs. You can create an event for multiple classes, but once you post the event, it can’t be edited across multiple classes. Thus, if you want to change an event that you created and posted for several classes, you have to go to the event in each class and edit it manually. (This bug has apparently been present in Google Classroom for years, as evident in their online discussion pages, but has yet to be fixed – a troubling sign that perhaps Google may not be committing sufficient resources to this project.) Furthermore, if you paste text into an event description from another file, Google Classroom adds random line breaks throughout the text. The text is still legible, but such a bug is disappointing for a company as large as Google.
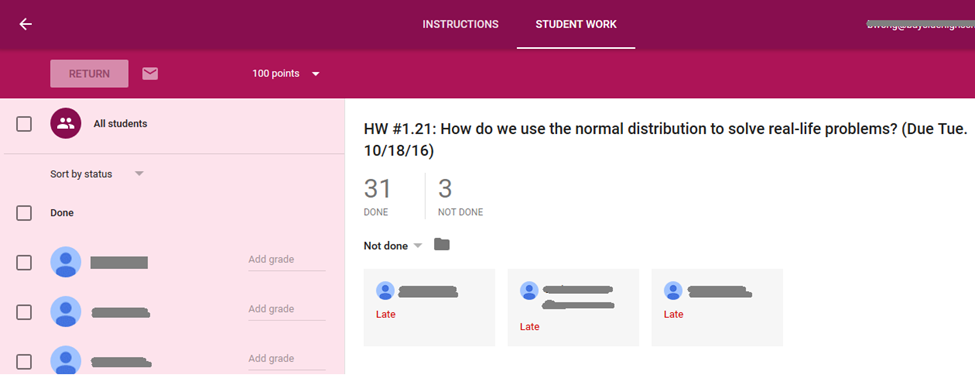
Managing students
Teachers have three methods for adding students to a class:
1. Type email addresses manually. This is the simplest method for entering students.
2. Generate and distribute an invitation code unique to each class. Since the code can be freely shared with anyone, students can add themselves to the class simply by logging onto Google Classroom and entering the code. This method is best for teachers who don’t feel comfortable importing or typing email addresses.
3. Upload email addresses from a file in CSV format (easily created from a spreadsheet application like Microsoft Excel). Email contacts can also be added and managed from Gmail’s Contacts list. Managing student lists from Gmail’s contacts has another advantage. I added all of my students to my Gmail Contacts list and then created a group for each class, which allows me to send a group email to everyone in a class. I then used these groups to import students into each class. However, I recommend this only for advanced users.
About page
The About page is surprisingly primitive. You can create a description for the class, which students would see if they clicked on the page. (There is no way to make this description viewable anywhere else.) The About page also contains a link to the class calendar, which can be viewed in Google Calendar. From the About page, teachers have the ability to invite other teachers to manage a page – a great feature for those who co-teach a class.
The About page would be a logical place to post resources for students, such as a class syllabus, reference tables, or tutorial web sites. Unfortunately, Google Classroom gives you only limited functionality here. You can post links or files, but you can only add a title, not a description.
Summary
Google Classroom has strong collaborative features. Classroom allows you to post and manage assignments online. Well-integrated with Google’s other collaborative software, Classroom gives students a familiar interface with which to access classroom assignments and communicate with teachers and each other.
However, Google Classroom’s frustrating limitations make it a poor substitute for a class or school web site. Many teachers may find them annoying but not necessarily fatal. Supervisors face a more serious issue – Google Classroom provides no easy way to view other class sites or incorporate class sites into a school web site. While student privacy in online discussions should be protected, teachers should have the ability to make some features public (such as test dates) while hiding other features (such as student discussions). This would allow teachers to communicate more effectively with parents.